
|
|
アカウント設定
アカウント設定では、ログイン中のアカウントに対する設定を行います。 ユーザアカウントでのログイン時と管理者アカウントでのログイン時で表示・設定可能な内容が異なります。 ユーザログイン時、プロビジョニング設定でアプリケーションの利用設定が行われている場合はプロビジョニング用のQRコードが表示されます。 QRコードを利用することにより、アプリケーションの設定を簡単に行うことができます。 管理者ログイン時のアカウント設定
ログイン中の管理者アカウントに対するパスワードやメールアドレスの設定を変更します。
目次へ戻る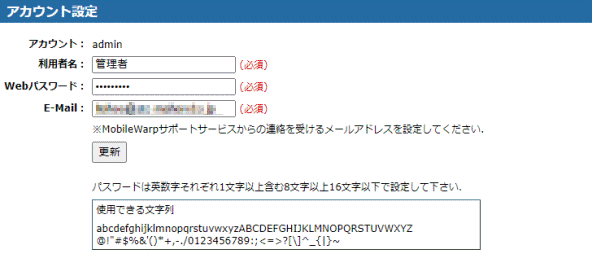
ユーザログイン時のアカウント設定
ログイン中のユーザアカウントに対するパスワードやメールアドレスの設定を変更します。
目次へ戻る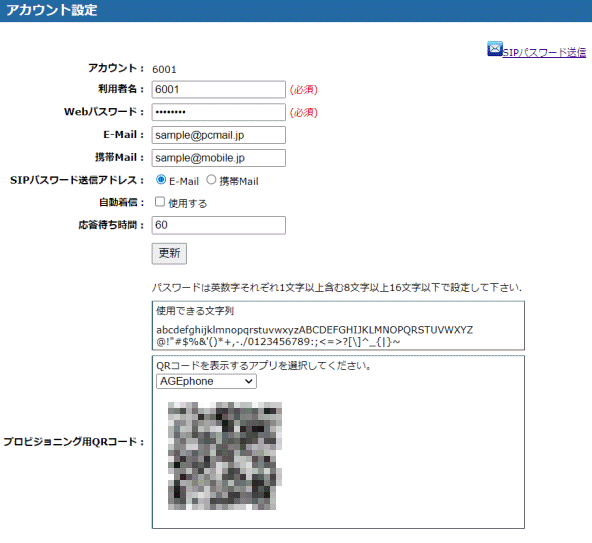
SIPパスワード送信
ユーザログイン時にE-Mailまたは携帯Mailを設定することで画面右上にSIPパスワード送信ボタンが表示されます。
目次へ戻る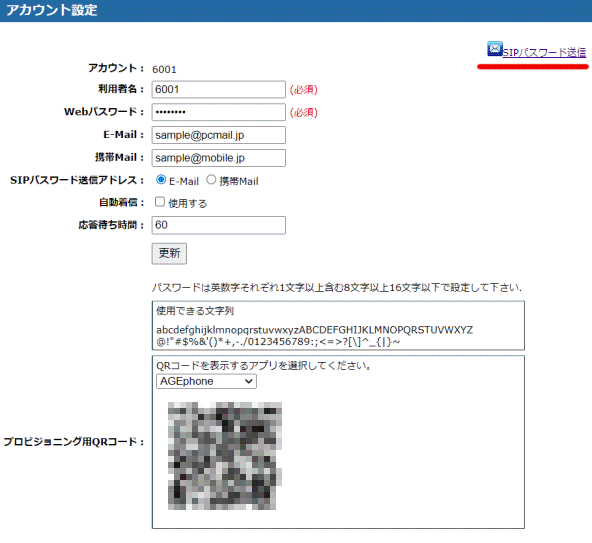 SIPパスワード送信ボタンをクリックで送信確認画面が表示されますので、送信ボタンをクリックすると設定したメールアドレスにSIPパスワードが送信されます。 またプロビジョニング設定でアプリケーションの利用を設定している場合、QRコード添付有無を指定するチェックボックスが表示されます。 QRコードを添付する場合は、利用するアプリケーションにチェックを入れてください。 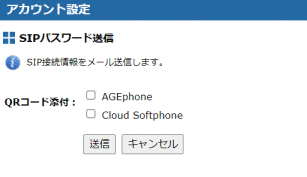 プロビジョニング
ユーザログイン時、プロビジョニング設定でアプリケーションの利用を設定している場合のみ、プロビジョニング用のQRコードが表示されます。
目次へ戻るQRコードを利用することにより、アプリケーションとMobileWarpとの接続設定を簡単に行うことができます。 ※プロビジョニングを行う前に、プロビジョニング設定で利用設定しているアプリケーションを、モバイル端末にインストールして おいてください。 パソコンからアカウント設定にアクセスする場合
アカウント設定画面下にプロビジョニングを行うためのQRコードが表示されます。
利用するアプリケーションをインストールしたモバイル端末で読み取ります。 アプリケーションが起動して、プロビジョニングが行われます。 モバイル端末からアカウント設定にアクセスする場合
モバイル端末からアカウント設定にアクセスすると、画面最下部にプロビジョニングを行うためのボタンが表示されます。
利用するアプリケーションに対応するボタンをタッチしてください。 アプリケーションが起動して、プロビジョニングが行われます。 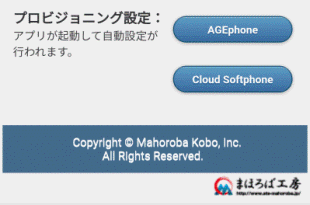 |
||||||||||||||||||||||||||||||
| Copyright © Mahoroba Kobo, Inc. All Rights Reserved. |

|
|